在本地电脑上搭建WordPress有多种用途。很多人为了在上线之前测试网站就需要在本地搭建WordPress网站,测试各个部分设置和安装测试各种插件等。也有的是为了开发测试WordPress主题。总之,人们有各种不同的目的。
那么如何在Widows电脑上本地安装WordPress呢? 这里做一个详细的教程详解,这个方法是我测试过的所有安装程序中最简单,最好用的。
话不多说,现在开始吧。
本文分两步分:
- 第一部分:分下载Local软件,并在本机上安装。
- 第二部分:从你服务器上的网站下载你的整个网站备份数据,然后导入到本地WordPress网站上。
下面上的图比较多,尽可能详细一点,但实际设置过程其实很简单。
第一部分: 下载安装Local软件
1. 前往 https://localwp.com/, 点击红色方框内的链接“OR DOWNLOAD FOR FREE”.
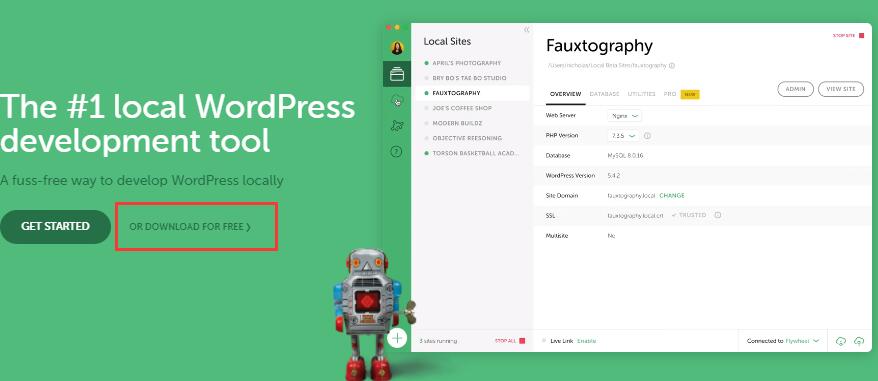
2. 在弹出的窗口中选择“Windows”。
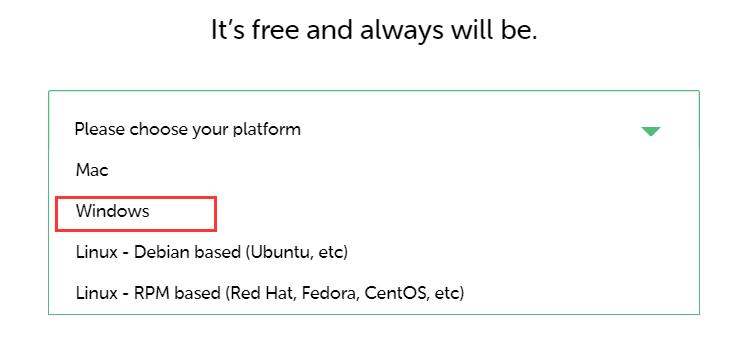
3. 然后在弹出窗口中输入姓名,电话,邮箱等,随便填就行。点击绿色按钮“GET IT NOW!”自动开始下载软件,这个软件有几百MB, 需要下载一会儿。
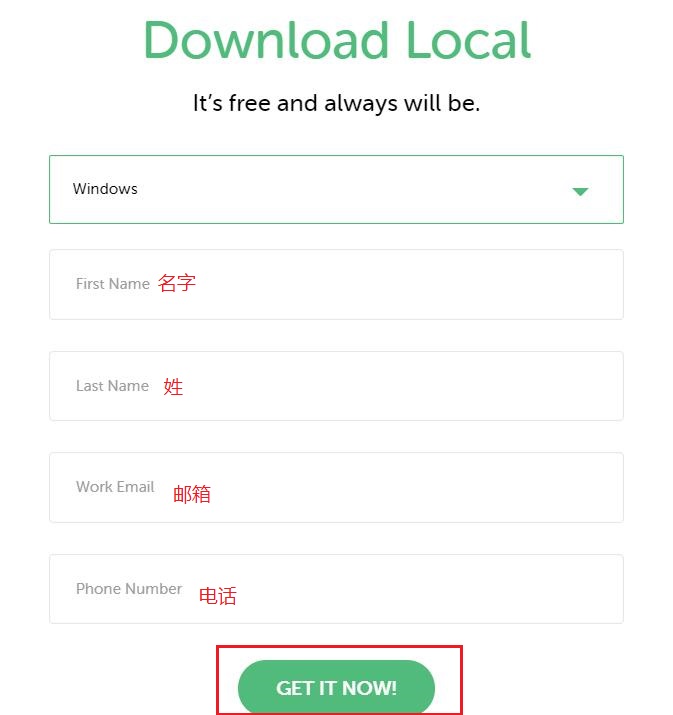
4. 下载完成后点击安装。然后选择“仅为我安装”。然后点击“下一步”。接下来都默认安装就行了。安装过程中如果有任何安全提醒,都单击同意。安装过程中可能会提示安装“Microsoft Visual C++”等软件,都同意安装。安装过程或持续几分钟,耐心等待。
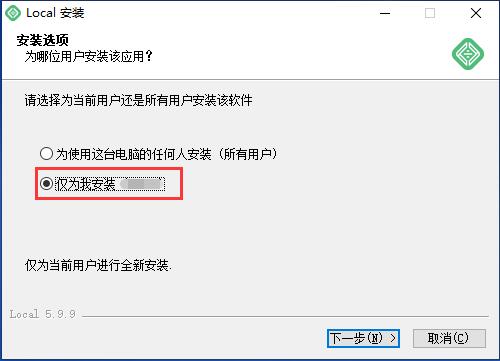
5. 安装完成后点击运行。
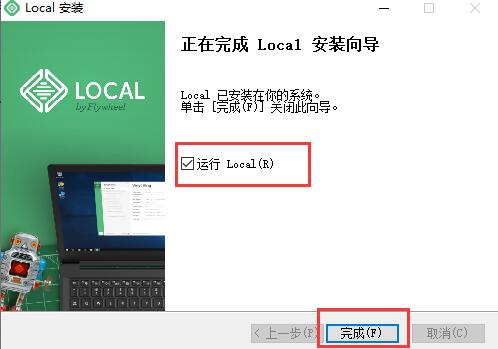
6. 然后再弹出窗口勾选“√”号。点击绿色“I AGREE”按钮。
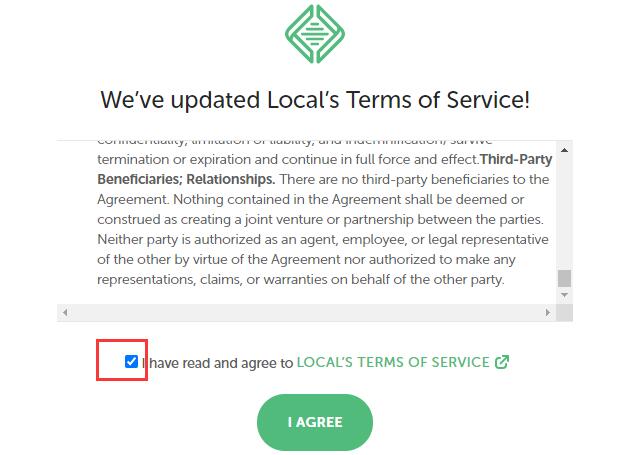
7. 在接下来的弹出窗口点击“否”,然后点击右上角“×”好关闭该界面。
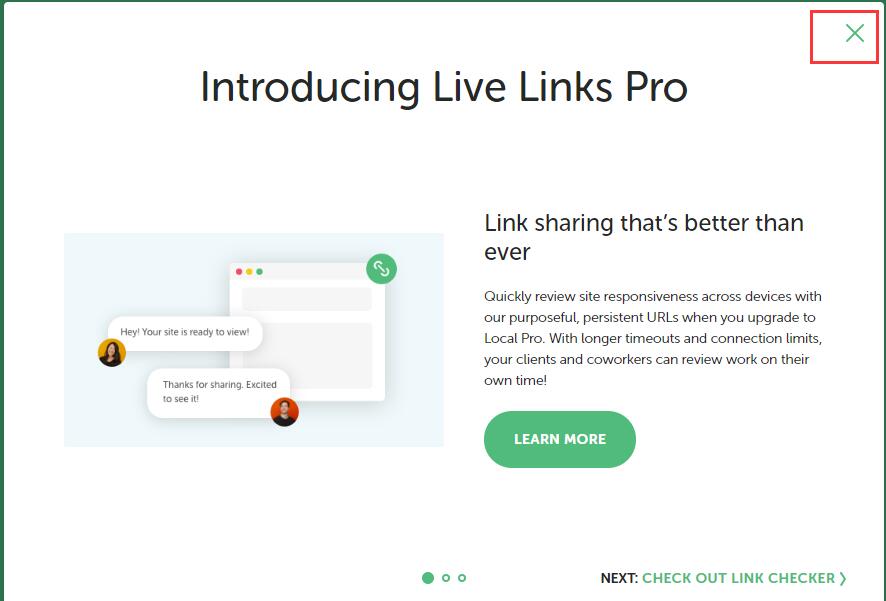
8. 点击左下角的加号,添加一个网站。
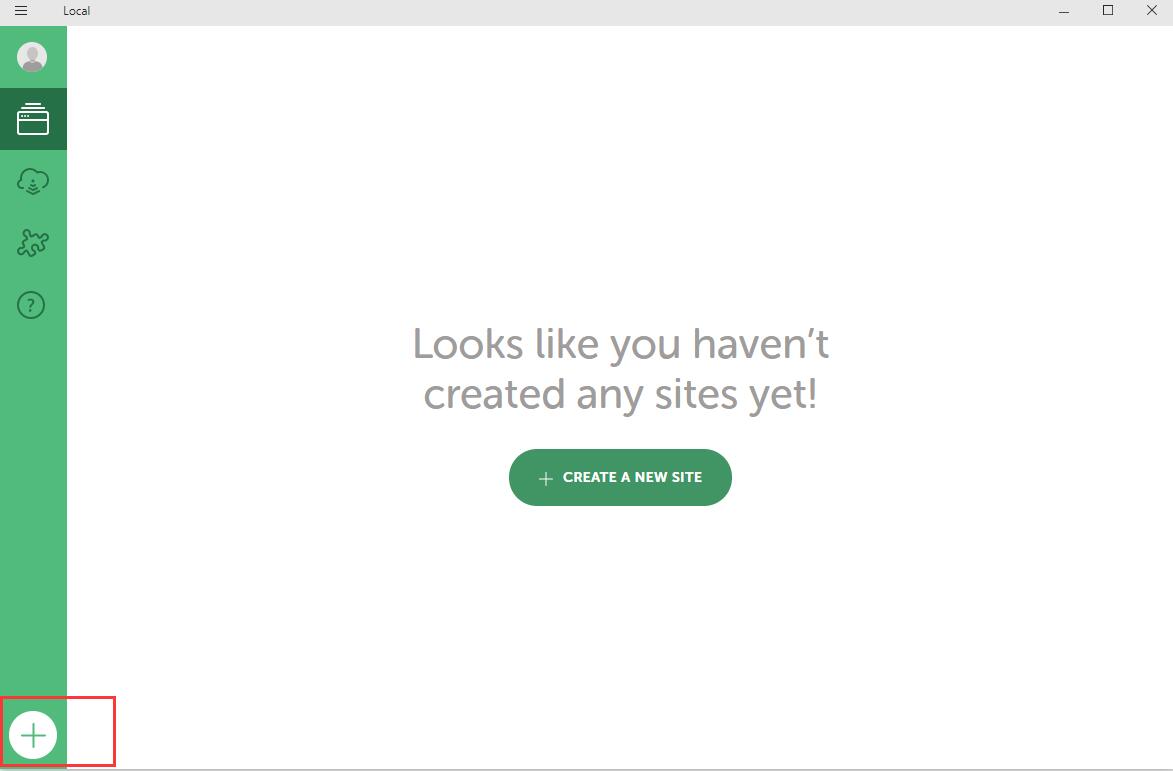
9. 在空白框中填入网站名字。然后点击“CONTINUE”。
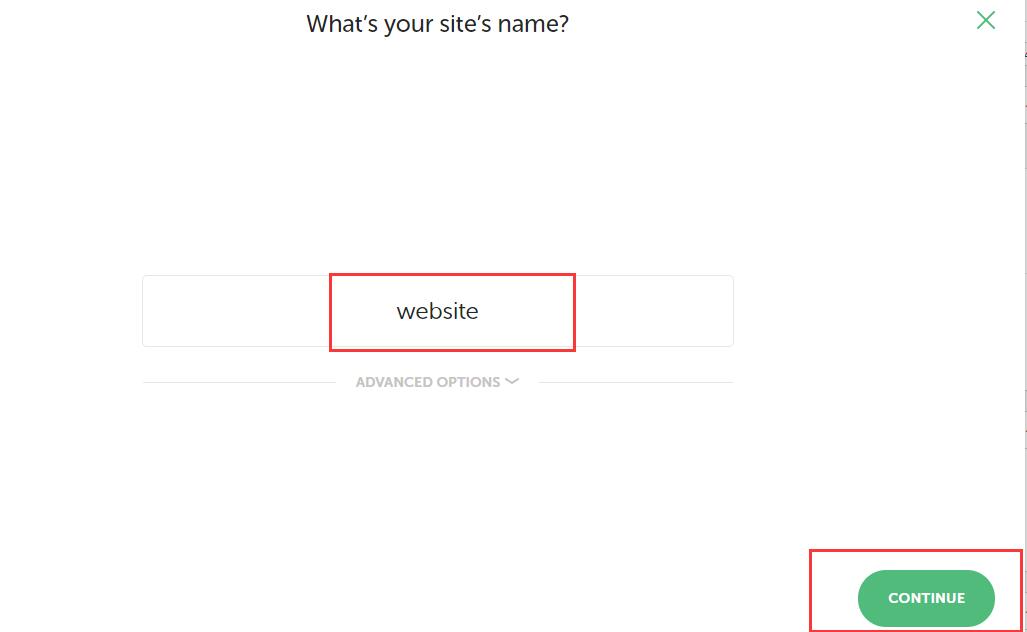
10. 在默认状态下继续选择”CONTINUE”
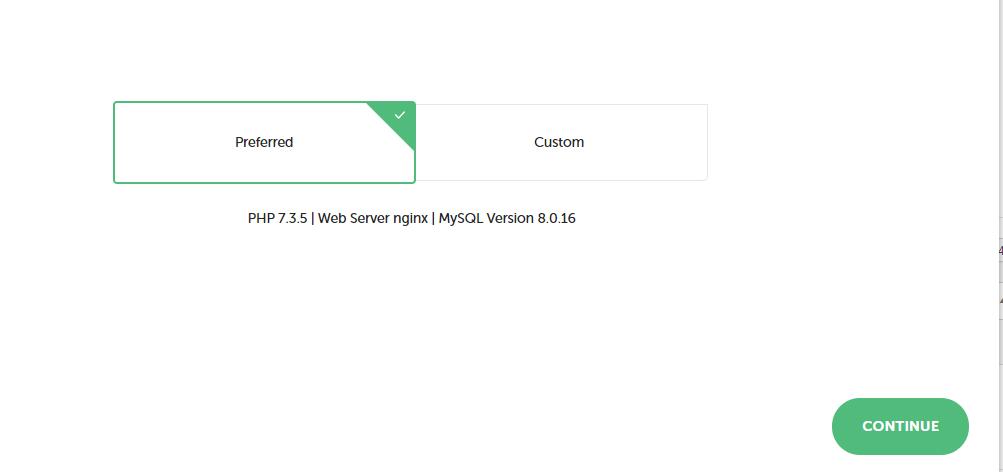
11. 输入WordPress Username 用户名 和 WordPress Password登录密码。 点选”ADD SITE”. 会自动开始安装WordPress程序,并创建一个WordPress网站。这个过程需要几分钟。
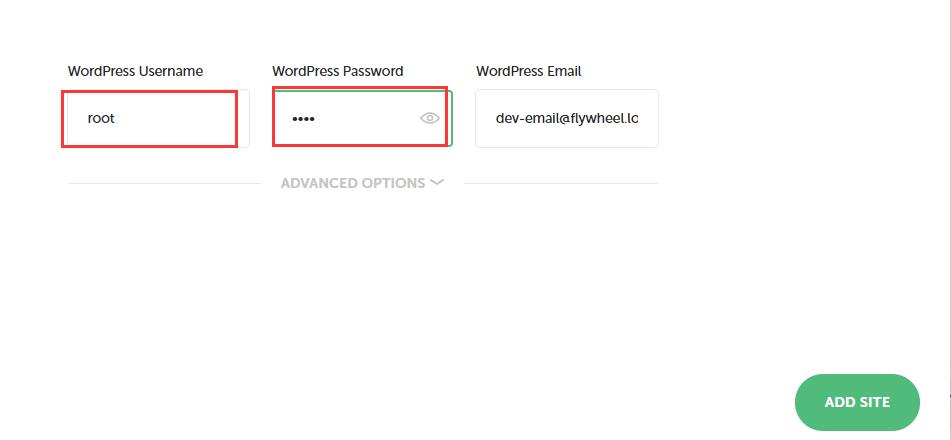
12. 安装完成。点击”OPEN SITE”可以点击查看你的WordPress网站。 点击“ADMIN”就可以打开后台登录页面。
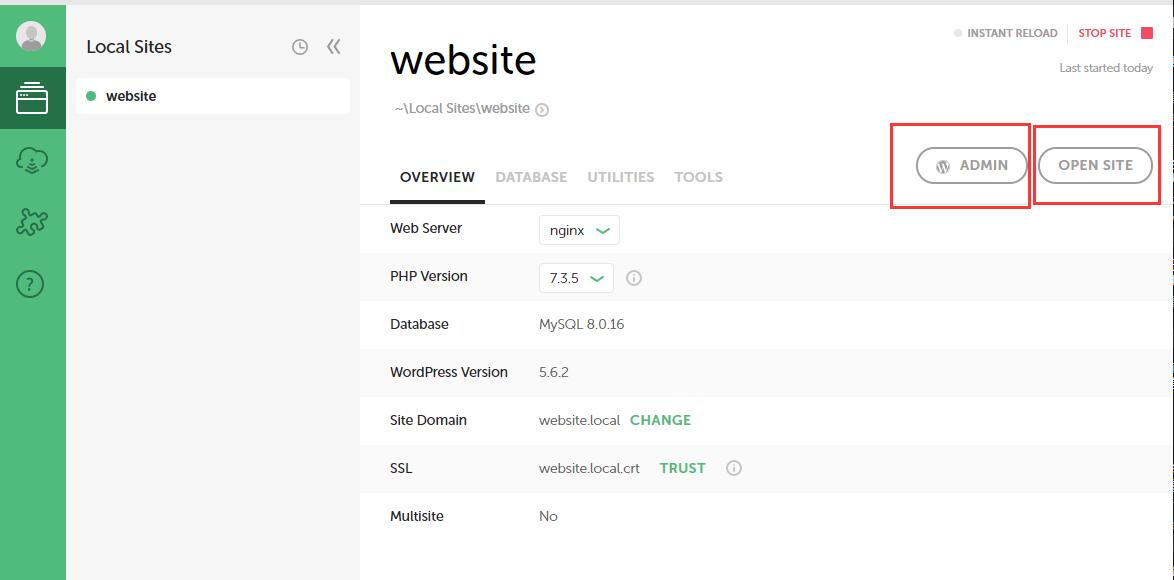
13. 下面是打开后的网站界面和后台登录界面。输入上面设置好的账户密码就可以登录了。
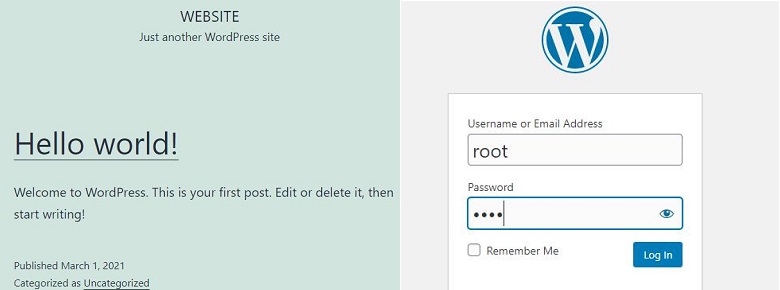
备注:
在安装完成后可能会出现网站无法打开如“502 Bad Gateway”等错误。出现这种情况请按照以下方法解决。
- 点击软件左上角的“三”按钮,选择Preference>ADVANCED, 然后在Router Mode一栏选择Local Host, 然后选择右下角”Apply”。
- 在第12步的界面上 Web Server一栏中,选择nginx右侧的绿色倒三角,选择“Apache”,然后就可以打开网站和后台了。
第二部分:从你已经上线的网站上下载备份文件,然后上传到本地WordPress Local软件上。
- 从已经上线的网站后台Dashboard下载“All-in-One WP Migration” 插件。关于如何下载和启用插件,搞过WordPress的人都知道,这里不再赘述。然后悬停在左侧“All-in-One WP Migration”上,点击弹出的“Export”。
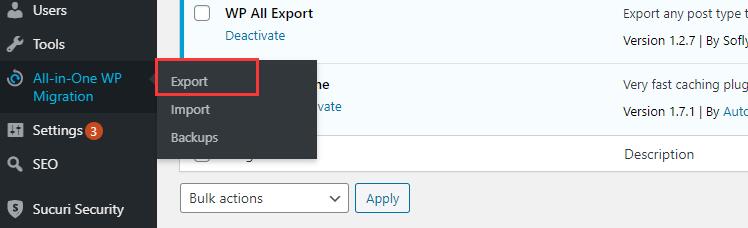
2. 然后再打开的界面中点击”EXPORT TO”, 在下拉选项中选择“FILE”。
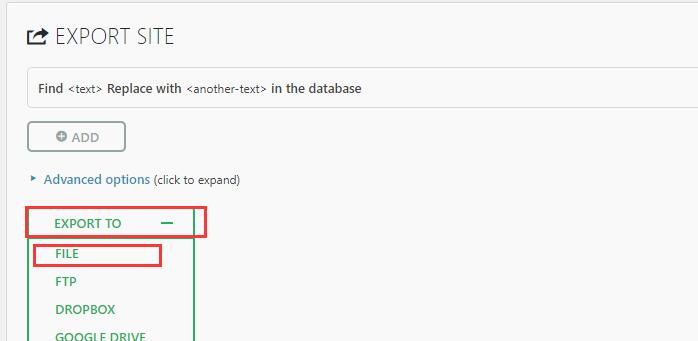
3. 等待一会儿,文件提取完毕,可以下载了。 点击“Downlaod www.yourwebsite.com”就自动开始下载文件了。然后点击“CLOSE”关闭就可以了。
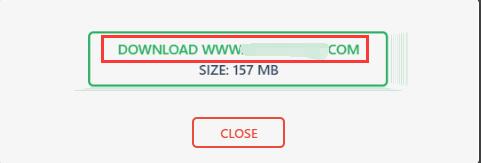
4. 好了,网站备份文件下载完成了。这是一个后缀为wpress文件,不是zip类型压缩文件,这种文件的优点在于下载和上传都很快。
接下来登录你本地建好的网站后台(即第一部分创建的WordPress网站)。前往后台下载“All-in-One WP Migration” 插件。跟第一部分的下载过程一样。然后“Activate”启用插件。
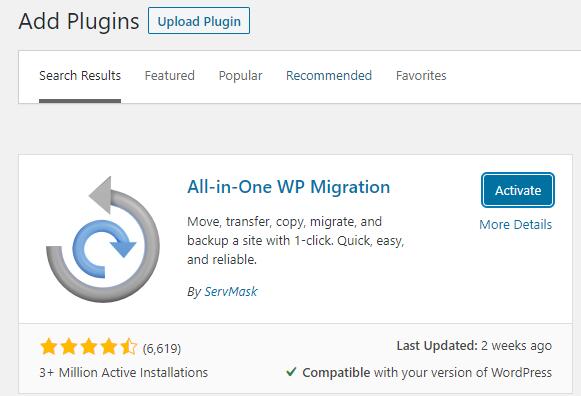
5. 然后悬停在左侧“All-in-One WP Migration”上,点击弹出的“Import”。
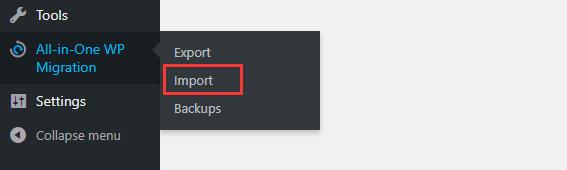
6. 然后再打开的界面中点击”IMPORT FROM”, 在下拉选项中选择“FILE”。
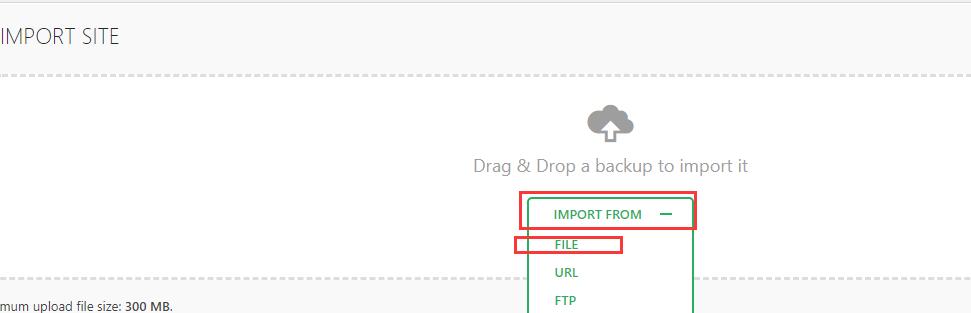
7. 然后选中备份的文件,点击即可上传。
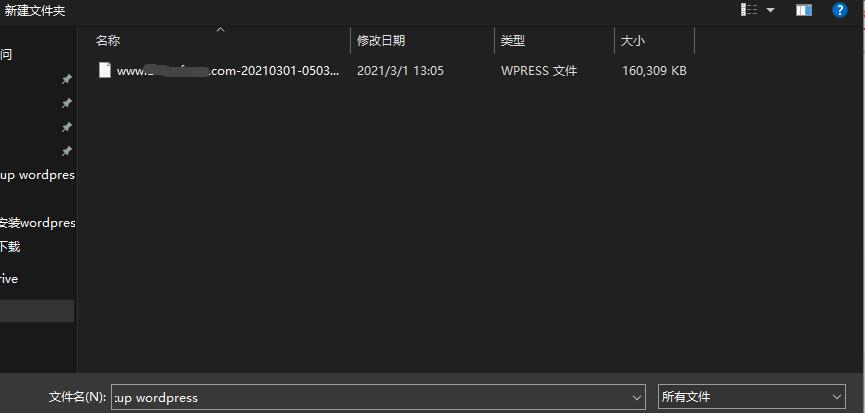
8. 在弹出的界面中点击“PROCEED”即可。等待一会儿,你的备份网站就可以上传到本地Windows电脑了。
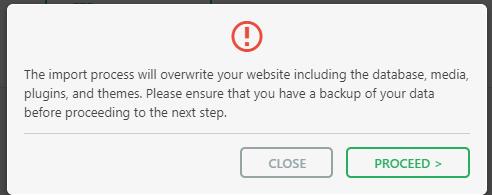
9. 因为你上传了你的整个备份网站,再登录时后台Dashboard登录密码输入你上传的备份网站的原账户和密码了。跟你在线使用你的网站是一样的。
总结
以上就是如何在Windows本地搭建WordPress网站的方法,是我用过的最简单的在本地安装WordPress的方法。如果有什么问题和疑问,请在评论部分留言。